こちらの記事(Blog the Minor: 「チェックする」とは「比較する」こと(プロローグ編))の続きで、ディスプレイ(モニター)環境編。
資料のチェックをするにあたり、従来赤ペン片手に紙を並べて行なっていたチェック作業をPC上だけでやるためには、まずそれなりの環境づくりから。
◆マルチディスプレイ
デュアルディスプレイはディスプレイが2枚のことで、3枚ならトリプルといった感じになるが、とにかく複数(マルチ)のディスプレイを使うのがオススメ。最近ではあまり珍しくなくなってきてる気もするが、まだやっていなければぜひ。
先日の記事の通り、「チェック=比較する」ということであれば、やはり表示領域も2箇所以上あるべきで。
ノートPCであれば大抵は外付けのディスプレイが繋げられるようになっていると思われ。
デスクトップPCでも最近のものであればディスプレイが2つくらい接続できるように端子があるものも多い気がする。(まったくの勘だけど)
こんな端子が2つあればおそらくOKかと。
(ちなみにこれはディスプレイ側の端子だが、PC側にも同じようなものがあるはず)
もし手持ちのPCが対応していなくても、USBで接続できるようにするアダプタを用意すればデュアルディスプレイは可能になる。
とにかくディスプレイが2枚以上ないと話しにならないのでまずは用意する。
良くワカラナイという場合は、ちょっと古い記事だがこちらあたりがまとまっていて参考になるかも。
ITmedia Biz.ID:第1回 マルチディスプレイはこんなに便利!
◆デュアルディスプレイか大画面ディスプレイか
最近ではディスプレイもコストが下がってきていて、大型のものでも割りと安く買えるようになったようだ。で、デュアルディスプレイの代わりにその大型画面1枚にウィンドウを並べて使うケースも増えているように思う。
iMacなんかでも21.5インチと27インチというラインナップで、27インチともなれば1枚の中でいろいろ並べてかなりの情報量がひと目で確認できるだろう。
確かにディスプレイを2枚並べるよりは見た目的にもスッキリする。
ただ、個人的にはこの使い方はあまり好きではない。
ノートPCをメインにしてノートPC自体のディスプレイも使いたいので、そこまで大型のものが必要ないということもあるが。
まず、大きなモノは持ち運びの際に邪魔くさい。
引越しやオフィスのレイアウト変更の際に、大きなモノはやはり不便。
不要になった時の処分も考えるとあまり大きなモノは持ちたくないなと。
大震災後はより身軽にということを心掛けているので余計にそう思う。
それと、電気代の問題。
2枚のディスプレイなら必要ないときは1枚電源を切っておける。
大型ディスプレイ1枚だと、常にその分の電力を食うわけで、なんかモッタイナイ気がする。
最新のモノであれば消費電力は少なくてすむ設計になってて、古いモノを2枚使うより安いのかも知れないが。
あと、職種というかPCでやる作業の内容によっては大型1枚の方が便利なのかも知れないが、少なくとも自分の環境ではあまり必要ない気がする。
実際、21.5インチでも大きくてやや持て余してる感じ。
ただの貧乏性かも知れない・・・。
◆ディスプレイ選び
ディスプレイを選ぶ際は大きさ(インチ)と画面解像度(例:1280×1024など)が重要になってくる。他にも輝度や応答速度やらデザインやらといった要素はあるにせよ、とりあえずはこの大きさと解像度が重要かなと。
個人的には、サイズは最低17インチ、解像度は1280×1024あたりは欲しい。
これより低い解像度だと自分の場合はちょっとストレスを感じてくる。
このサイズのディスプレイをAmazonなどで物色してみると、ナナオとかの高級品は別にして大体8,000円~10,000円ちょいといった感じ。
ただ、19インチとか20インチでもあまり値段的には変わらない感じもあるので、あえて17インチを購入するというのもどうかと。
解像度にしても、イマドキのものは大抵もっと高い解像度だろうし、あまり気にしなくても良いのかも。
このくらいのサイズなら不要になって余ってるケースもあるかも知れないので、誰かに貰えたらラッキーか。
あるいは中古でも十分かも知れない。
あと、2系統のもの(ディスプレイ側に端子が2つ)だと、2台のPCに接続でき、ボタンひとつで切り替えられる。
PCを2台使う場合には出来ればそういうものを選びたい。
◆現在の利用状況
大して参考になるとも思えないが、せっかくなので、とりあえず私の利用状況を晒してみることにする。さほどこだわりもお金もなく、もらったものもそのまま使っていたりするのでそれほどスペックの高いディスプレイを使っているわけではない。
そのうえ不揃いなので見た目的にも残念な雰囲気はある。
| # | 機種 | インチ | 解像度 |
| ① | Mac Book Air | 13.3インチ | 1440×900 |
| ② | ASPIRE Z3750-A34D(一体型PC) | 21.5インチ | 1920×1080(FullHD) |
| ③ | 三菱電気 RDT1714VM | 17インチ | 1280×1024 |
| ④ | SONY VAIO VGNーSZ75B | 13.3インチ | 1280×800 |
| ⑤ | NEC LCD92VM-R | 19インチ | 1280×1024 |
好きでこれだけ揃えたわけではなく、なんとなくこうなってしまっただけで、常時全てを利用しているわけではない。
普段は①と②だけで、時々③を使用する程度。
④と⑤はほとんど出番なし。
あ、ついでに言っておくと、①・②以外、つまり正面以外のディスプレイの位置を長時間見続けると首のコリが半端じゃなく、そこからの頭痛に悩まされる。
もちろん個人差あると思うのでなんとも言えないが、配置(姿勢)には十分注意したいところ。
◆ディスプレイを縦で使う
結局今回のエントリーで一番言いたかったのはコレ。通常、PCのディスプレイはテレビと同様に横長(4:3とか16:9とか)のデザインである。
テレビと同じ規格にすることでコストを下げるだとか、他にも何かイロイロな理由があるのかも知れないが。
とにかく、横長ばかりなのでそういうものだと思い込んでいた。
たまたま回転機能があるディスプレイを持っていて、それを縦にしてみたら目から鱗がボロボロって落ちたのでオススメしておこうかと。
というのも、自分の業務ではA4縦の書類を確認する機会が多いので。
申告書その他税務関係の書類や、帳簿、レポートPDFなど、A4縦が基本である。
自分自身が作る資料も無意識にそうしていた。
フラットファイルなどに綴じるときもA4縦がベースになっていると思う。
なので、そういった資料を画面上で表示して参照する際に、ディスプレイが横長だと縦の解像度が足りずストレスを感じていた。
ある日たまたまディスプレイを縦にしてみたらA4縦の書類がひと目で確認できるようになり、これはイイな、と。
回転機能を持つディスプレイは例えば下記のようなものがある。
これだとやや縦が長すぎる感じもしないでもないし、そもそも画面サイズが大きく解像度も高ければわざわざ縦にしなくても、横向きのままウィンドウを2つ並べた方が良い気はするが・・・。
このように回転機能を持つものはそれほど多くなく、選択肢が限られてしまう。
そこで、モニターアーム。
これを使うと普通のディスプレイでも自由に回転することが出来るようになる。
それほど高くないうえに、ディスプレイの接地面が不要になりデスク上のスペースも有効に使えるようになるというメリットも。
ディスプレイのスタンド部分の取り外しやアームへの取り付けはドライバー一本で簡単にできる。(取り外したスタンド部分を捨てようかどうしようか迷って結局捨てられないというのが目下の悩み)
ちなみに、いま私が使っているのはこちら。
他にもTH-168とかいうやつも買ったけど、これはちょっと残念な感じ。
華奢だし作りも雑で、なによりモニター部分が回転しない(なに小首かしげてんだよって言いたくなる程度)。
さらに言えば、買った時の業者が酷かったので印象が悪い、というのもある。
これに比べれば、サンコーのアームのなんと太くて黒くて逞しいことか。
それはさておき。
こちらが、先ほどの③の17インチモニターを縦に回転させたところ。
メニューバーやツールバー、サイドバーまで表示していてもA4縦の確定申告用紙が実物大で表示できる。
さらに、21.5インチモニターに実際のA4用紙(確定申告の用紙)を貼りつけて並べて撮った画像。
21.5インチモニターの縦の解像度は1080なので、これだとやや厳しい感じが。
17インチモニターも回転させる前(横長の状態)は縦解像度が1024なので同じような感じ。
ちなみに、両方とも物理的な縦の長さは27センチメートル。
A4の長辺が29.7センチメートルなので、やはりちょっと小さくなってしまう。
【2012/03/04 追記】
Macの外付けディスプレイを縦にする設定方法を探していて、まぁググってすぐに見つかったんだけど、これ言われなきゃ絶対ワカンネーヨって感じだったので一応ここにもリンク貼っておく。参考にさせて頂いたのはこちらのブログ。
Macの外付けディスプレイを縦にする設定方法を探していて、まぁググってすぐに見つかったんだけど、これ言われなきゃ絶対ワカンネーヨって感じだったので一応ここにもリンク貼っておく。参考にさせて頂いたのはこちらのブログ。
Mac OSXで画面を回転する方法 - みぞろぐ
◆今後試してみたいディスプレイ
まず、こちらの記事にあるように、タブレット端末をサブディスプレイとして利用するというもの。iPadをMacBookAirのサブディスプレイにしたい! - ひとりまとめ
iPadをWindowsのサブディスプレイとして活用できる「DisplayLink」|今すぐ役立つ!ITサービス&ツールズ|てくらぼ|パソナテック(PASONA TECH)iPadにアプリを入れて、母艦となるMacやWinPCにソフトをインストールすると、iPadがサブディスプレイとして利用できるようだ。
iPadは9.7インチなので、大きさとしてはもう一回り欲しい気もするが、据え置きのディスプレイと違って近くに置いておくことも出来るし問題なさそうな気が。
噂されている新型のiPad(iPad3?)であれば解像度もかなり高そうだし、きっと液晶も綺麗だろうからかなり期待できる。
タブレット端末であれば持ち歩くことも可能なため、外出先でもデュアルディスプレイ環境が手に入るわけで、これはかなり嬉しい。
さらに、タブレットに母艦と同じ画面を写して打ち合わせ中の相手に見せることが出来るというのは相当便利な気がする。
もうひとつ、前から試してみたいと思ってるのは、ヘッドマウントディスプレイ。
ゴーグル型というかサングラス型というか、眼鏡のようにかけて使用するウェアラブルなディスプレイである。
レビューを見る限り、まだ仕事用で使うには厳しい感じではあるが、なんとなくそろそろ・・・という雰囲気はある。
いわゆるノマドというか、コワーキングスペースやカフェなどの公共的な場で仕事をするのであれば、他人にPC画面を見られるのではないかという不安があるが、こういったディスプレイが現実的になれば不安材料がひとつ減るかも知れない。
ちなみに、GoogleがAndroidアイウェアを開発中だとか、コンタクトレンズ型ディスプレイの開発が進んでいるとか、こういったニュースを見ると実にワクワクしてしまう。
◆おわり
まぁ結局のところ、今さらながらデュアルディスプレイのススメという感じで面白くもなんともないんだが・・・。とにかく、物理的な表示領域が多くなり、ディスプレイ上でいくつも資料が見やすく表示されるのであれば、もはや紙を使わずにPC上だけでチェック(資料の比較)してみようという気になる思う。
今まで赤ペンで入れていたチェックマークやメモ書きをどうするのか、ソフトを使ったもっと効率的なチェック方法など、そのへんはまたの機会に。
そんな訳で、今日はここまで。







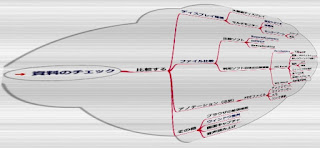





![[送料ˆ~]各種携帯電話・スマートフォン対応・ミニ三脚に携帯電話を固定するホルダー(iphone...](http://hbb.afl.rakuten.co.jp/hgb/?pc=http%3a%2f%2fthumbnail.image.rakuten.co.jp%2f%400_mall%2fdonya%2fcabinet%2fitem12%2fmt2011051501-0.jpg%3f_ex%3d128x128&m=http%3a%2f%2fthumbnail.image.rakuten.co.jp%2f%400_mall%2fdonya%2fcabinet%2fitem12%2fmt2011051501-0.jpg%3f_ex%3d80x80)






























